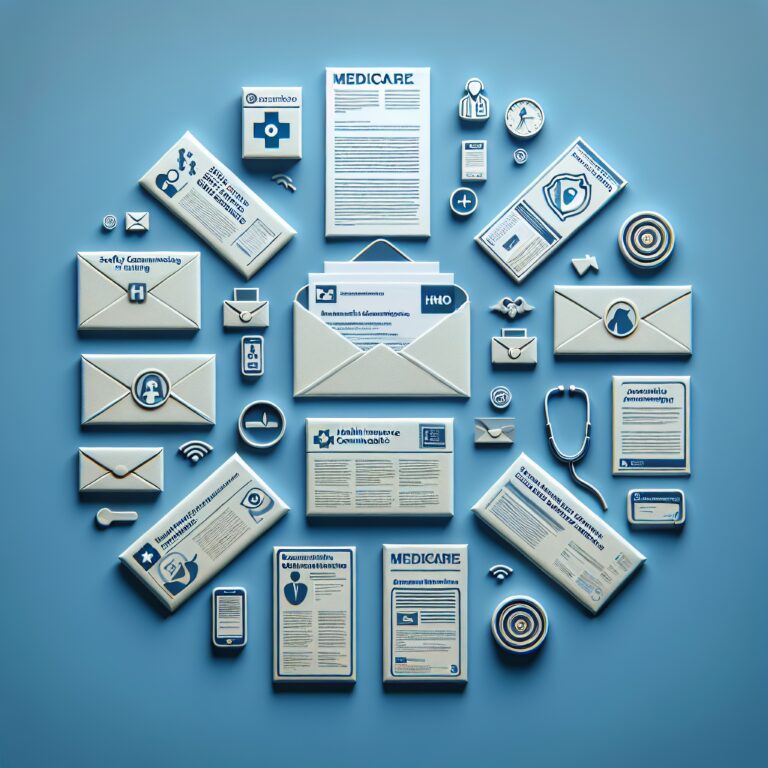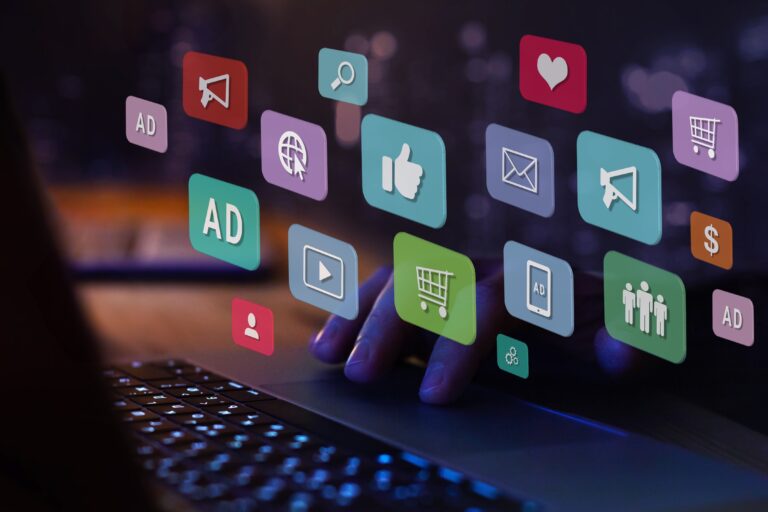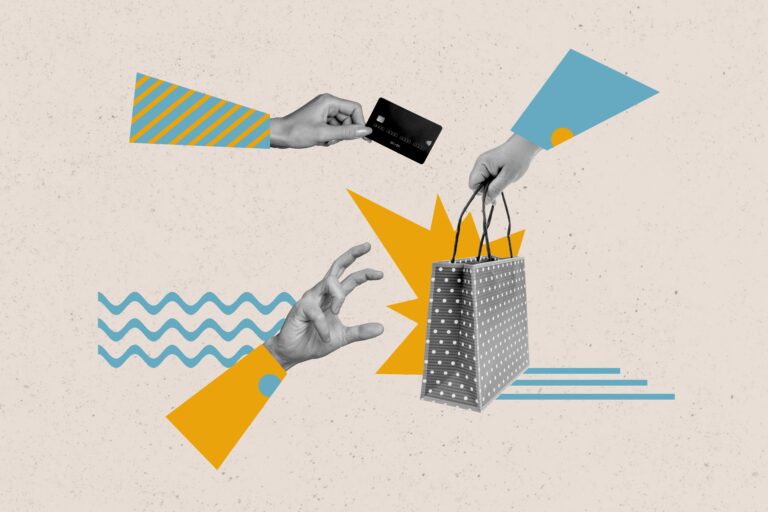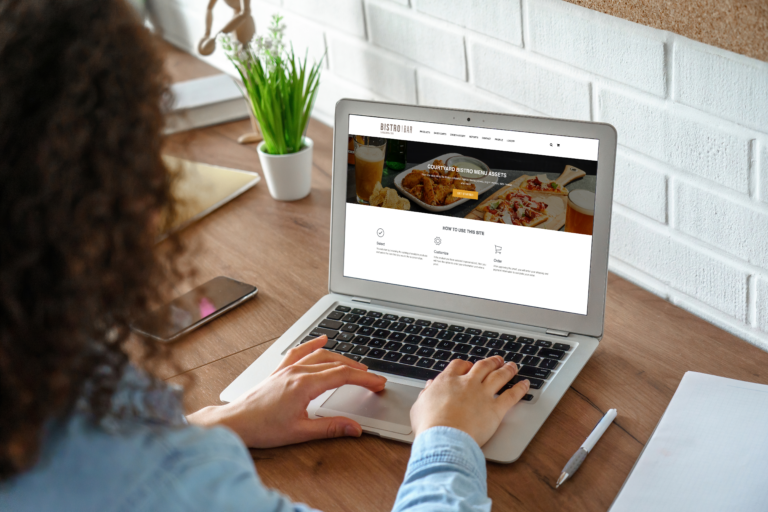If you’re interested in learning Adobe’s InDesign publishing software for web to print, print on demand or other commercial printing applications, setting a foundation in the basics of the software will pay off down the road. Knowing where the proper tools and functions for the job are located will ultimately save you time and energy over the course of a long design project.
First and foremost, the InDesign menu bar is located at the top of the screen. Also notice the palettes section, which will show up as little windows each with their own special area of control. One handles paragraphs, for instance, while another is in charge of colors. Another essential element of this menu bar region is the control bar. The control bar will change its layout and functionality based on whichever tool you are currently using. Note that this control bar, along with many of the basic elements of InDesign, is programmed according to default settings, which you can change at any time to better suit your working style and your typical usage. The layout you choose for print on demand projects will likely differ from the layout chosen by someone working in commercial printing.
One of the nice features of InDesign is that the menu bar will provide you with access to all of the software’s functions. This way of organizing abilities, modes and functions is helpful in the beginning, especially when you’re still learning your way around the software and trying to get a feel for where various options are located. However, note that power users eventually come to learn the various shortcuts for their desired and most used functions, in order to save themselves even more time and streamline their design process. To this end, you should take note of the shortcuts for various functions as you find functions for the first time. Before you know it, you’ll be zipping along in your design space using keyboard hotkeys without having to pause to find functions from the drop down menu bars.
In fact, if you happen to be a QuarkXPress user and find yourself trying to relearn a new set of hotkeys, you are in luck. InDesign has functionality built in with just this problem in mind. In order to revert InDesign’s hotkeys, simply go up to the edit menu, choose “Keyboard shortcuts”, and underneath “Set” choose “Shortcuts for QuarkXPress.”
Remember that the menu bar itself is docked at the top of the screen only by default. This means you can easily drag it to a preferred position, or even dock it at the bottom of the screen instead. Depending on the web to print or picture images you are using, you might find it more convenient to have the bar close at hand to the workspace itself, or far out of your way so as to better be able to see your entire image. Spending some time customizing your workspace before you start designing full time will go a long way in improving your overall experience.